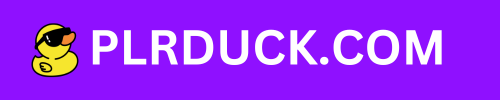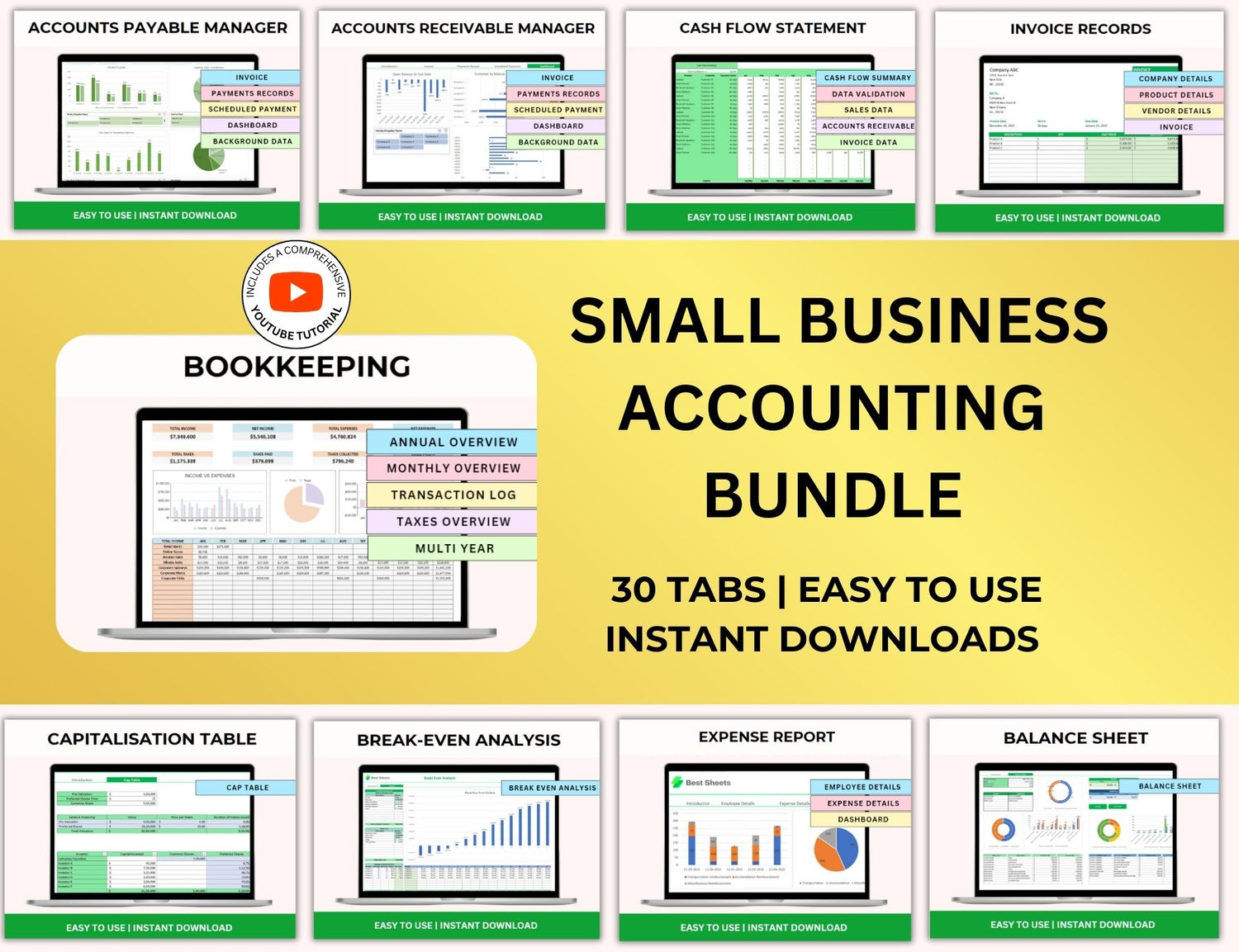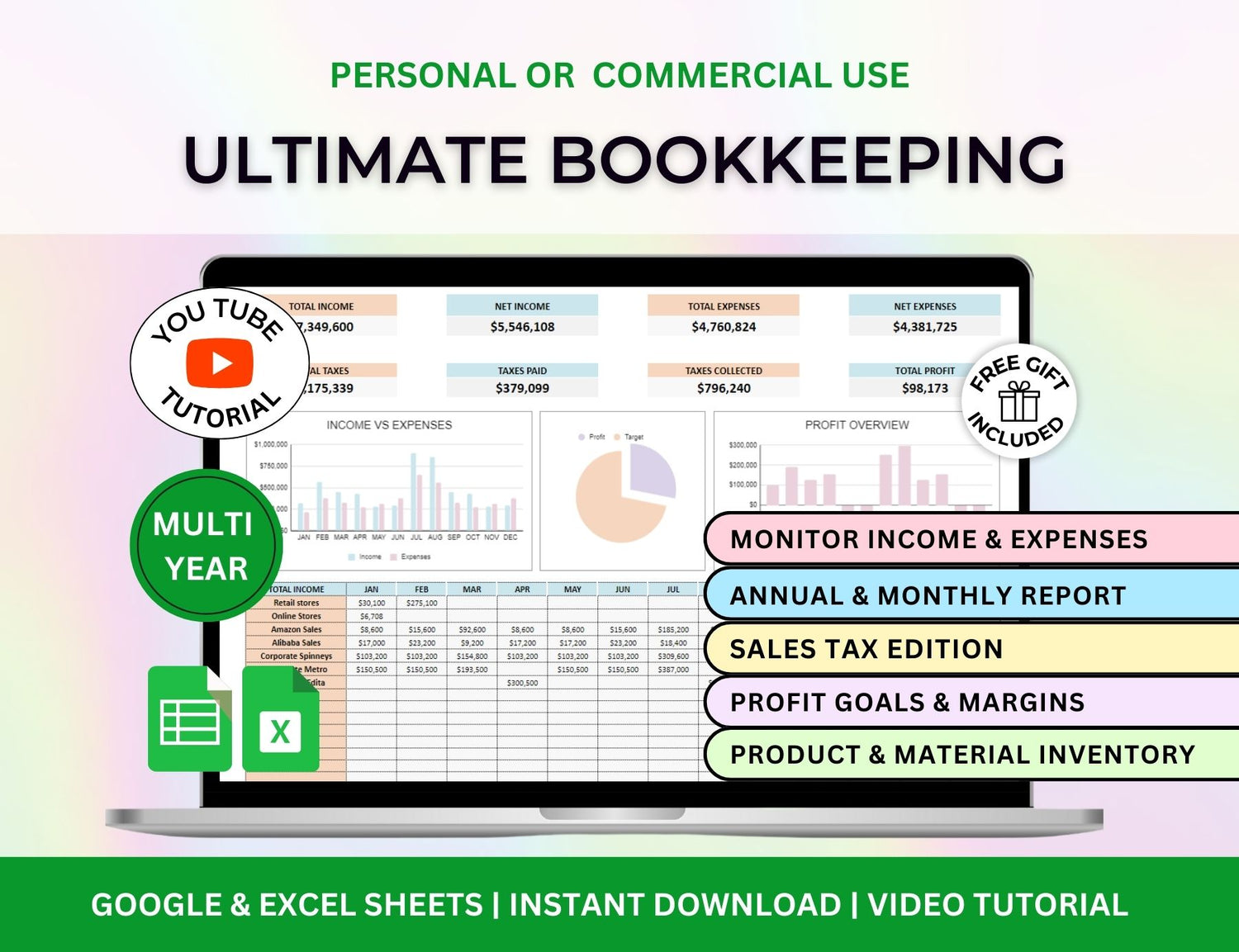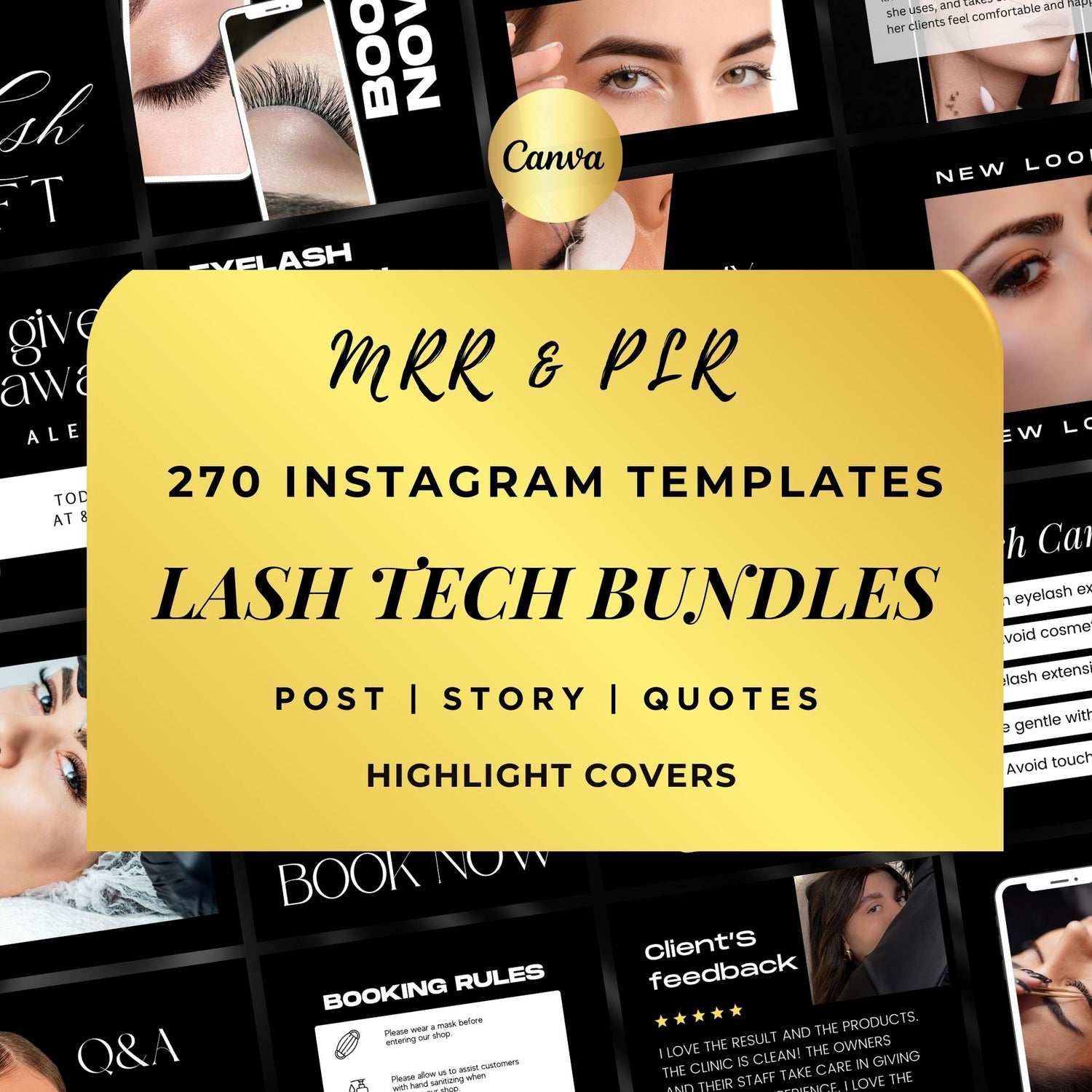How to Create an Annual Budget Tracker in Google Sheets
Having the proper tools, discipline, and organization are essential for efficient money management. Google Sheets is one of the most effective and user-friendly tools for managing your money. Anyone who want to establish an annual budget tracker will find it excellent because it is free, versatile, and collaborative.
In this post, we'll walk you through creating a thorough yearly budget template with Google Sheets. Step-by-step instructions and practical advice are provided to assist you in generating your annual budget worksheet, regardless of your level of experience.
Page Contents
☰📆Why Use Google Sheets for Your Annual Budget?
Google Sheets offers several benefits when compared to other budgeting tools:
- Free and Accessible: Google Sheets is free to use, and you can access your budget at any time and from any location as long as you have an internet connection.
- Collaborative: Sharing your yearly budget planner with a spouse, partner, or family member is simple and facilitates cooperation while keeping everyone informed.
- Customizable: With Google Sheets, you can customize a budget tracker to your own specifications, unlike pre-made templates.
- Cloud-Based: Your data is securely saved in the cloud with Google Sheets, so you never have to be concerned about it being lost to computer breakdowns.
- Powerful Formulas: You can easily automate calculations for your income, expenses, savings, and more with Google Sheets' support for sophisticated formulas and functions.
✒️Step-by-Step Guide to Creating an Annual Budget Planner Using Google Sheets
Step 1: Open Google Sheets and Set Up Your Document
To get started with your annual budget spreadsheet in Google Sheets, you’ll first need to create a new document:
- Open Google Sheets: Visit Google Sheets and sign in to your Google account.
- Create a New Spreadsheet: Click the “+ Blank” option to create a new spreadsheet.
- Name Your Spreadsheet: In the top-left corner, click on “Untitled Spreadsheet” and rename your document to something like “Annual Budget Tracker”.
Once your new sheet is open, you can start setting up your annual budget planner.
Step 2: Create the Structure of Your Annual Budget Tracker
There should be distinct areas for income, expenses, savings, and debt payments in a well-structured annual budget tracker. For easy financial monitoring, you should also have a spot to keep track of the overall money for each category. A suggested structure is as follows:
1. Columns for Categories
Start by creating columns for the key areas of your budget, such as:
- Month: This will track each month of the year.
- Income: List your expected monthly income sources (e.g., salary, freelance work, or side income).
- Fixed Expenses: Include regular bills such as rent, utilities, and insurance.
- Variable Expenses: Include fluctuating costs like groceries, entertainment, and transportation.
- Savings: Track any savings goals or emergency fund contributions.
- Debt Payments: Track any monthly debt payments, such as credit card bills or student loans.
- Total Expenses: Calculate the total of all your expenses (fixed and variable).
- Remaining Balance: Subtract your total expenses and savings from your income to get the remaining balance.
Or another example of a spreadsheet layout:
Step 3: Add Formulas to Automate Calculations
Using formulas to conduct calculations in Google Sheets makes budget tracking considerably simpler. You should incorporate the following important calculations into your annual budget template:
Formula for Total Expenses
Total expenses will be the sum of your fixed and variable expenses, as well as your savings and debt payments. The formula for total expenses would look like this:
=SUM(C2:E2)
This formula adds the values from the Fixed Expenses, Variable Expenses, Savings, and Debt Payments columns for the first month (Row 2 in this case).
Formula for Remaining Balance
To calculate your remaining balance, subtract the total expenses from your income:
=B2-F2
This formula subtracts the total expenses (F2) from the income (B2) to calculate the remaining balance.
Dragging the Formulas
Once you’ve set up your formulas for one row (e.g., for January), you can drag them down to fill in the rest of the months. Click the small square in the bottom-right corner of a cell and drag it down to apply the formula to other rows.
Step 4: Input Your Income and Expenses
Now that you’ve created the framework and automated some calculations, it’s time to start entering your actual income and expenses:
- Income: Enter the expected amount of income you’ll receive for each month. Be sure to include your after-tax income and any additional sources of income, such as freelance work, rental income, or side gigs.
-
Fixed Expenses: List your recurring monthly expenses that stay the same, such as:
- Rent/mortgage
- Utilities (water, electricity, internet)
- Insurance premiums (health, car, home)
- Loan repayments (student, personal, etc.)
-
Variable Expenses: These are your fluctuating costs, which can vary month to month. Some common variable expenses include:
- Groceries
Gas or public transportation - Dining out
- Entertainment
- Groceries
-
Savings: Decide how much you want to save each month. This could include:
- Emergency fund
- Retirement savings (e.g., 401k or IRA contributions)
- Goal-based savings (vacation, home down payment)
- Debt Payments: If you have outstanding debt, list your monthly repayments here, such as credit card payments, student loans, and car loans.
Tip:
If you are unsure of the precise monthly amount of your variable expenses, utilize an estimate based on your past spending patterns. As you monitor your real expenditure, you can make adjustments to these projections in the future.
Step 5: Track and Review Your Budget
Continue adding your actual earnings and expenditures to the yearly financial spreadsheet as the months go by. Review your budget on a regular basis to determine how much you make compared to how much you spend, and change as necessary.
Here are some useful tips to ensure you stay on top of your budget:
- Use color coding: Highlight the cells in green if you’ve met your savings goals or in red if you’re overspending.
- Update regularly: Don’t wait until the end of the month to input your expenses. Update your budget as soon as possible after you make a purchase.
- Track changes: If your income or expenses change, update the spreadsheet immediately to reflect the new numbers.
Step 6: Customize Your Budget Tracker
The degree of customization that Google Sheets provides is one of the main benefits of adopting it for your yearly budget tracker. The following are some more pointers for personalizing your yearly budget template:
-
Add a Summary Sheet: You can create a summary page that aggregates your data across all months. This could include:
- Total income for the year
- Total expenses for the year
- Total savings for the year
- Remaining balance for the year
- Create Charts: Google Sheets allows you to create charts from your data. You can visualize your expenses versus income or track the progress of your savings.
- Set Goals: Use conditional formatting to highlight months where you’re meeting or exceeding your budget goals, such as savings targets or debt repayment progress.
📲Queries on Annual Budgeting Using Google Sheets!
1. How to make an annual budget in Google Sheets?
╰┈➤ˎˊ˗ Open a new Google Sheet first. Make a sheet with the title "Annual Budget" and arrange the months (January through December) across the top. List your sources of income and the kinds of expenses you incur, such as housing, food costs, utilities, pleasure, and so on. Each category should include a "Total" column, and monthly and annual totals can be computed using simple formulas like =SUM(). To monitor if you're above or under budget each month, you may also add a "Difference" row.
2. Does Google have a budgeting tool?
╰┈➤ˎˊ˗ Although there isn't a specific budgeting app from Google, Sheets is a strong and adaptable tool that can easily be converted into a budgeting system. You can create a customized budget that meets your financial objectives by using functions, formulas, and templates.
3. Does Google Sheets have budget templates?
╰┈➤ˎˊ˗ Yes, they are available in Google Sheets! Click "Template gallery" at the top of Google Sheets, then scroll down to the "Personal" area to view them. Among the templates are "Monthly Budget" and "Annual Budget." They are pre-populated with graphs, formulas, and categories that you may modify to meet your needs.
However, if you want to automatically have a spreadsheet catered to your needs without the hassle of modification, you can follow the guide in our article
4. How do I create a budget dashboard in Google Sheets?
╰┈➤ˎˊ˗ Make a separate sheet called "Dashboard" to help you see and analyze your budget. Use summary boxes, graphs, and charts to show important financial information such as the amount you earn, the amount you spent, and savings progress. To keep updating your dashboard as you enter monthly data, use formulas like =SUM() and =QUERY() to pull data from your main budget sheet. It is simple to view your spending habits over time using tools like "Insert Chart."
🔎Frequently Asked Questions (FAQs)
1. Can I track multiple income sources in my annual budget spreadsheet?
╰┈➤ˎˊ˗ Indeed! You may either add distinct columns for every avenue of income or combine them into a single "Income" column to track many sources of revenue. All you have to do is add them up using a formula.
2. How can I track irregular expenses in my annual budget planner?
╰┈➤ˎˊ˗ Make an exclusive category in your variable expenses or establish a new section for "One-time Expenses" to account for sporadic costs like auto repairs or hospital bills. As these costs arise, you will be able to account for them.
3. Can I share my annual budget tracker in Google Sheets with others?
╰┈➤ˎˊ˗ Yes, spreadsheets made in Google Sheets can be shared with a link or with an invite. Families or couples who wish to work on the budget together will find it ideal because it allows for real-time collaboration.
4. How can I save for specific goals in my annual budget tracker?
╰┈➤ˎˊ˗ You can allocate a certain portion of your income toward savings objectives like a down payment on a house, an emergency fund, or a trip. Keep track of your progress throughout the year by allocating a specific column to each goal.
5. Can I use this annual budget template for both monthly and yearly budgets?
╰┈➤ˎˊ˗ Google Sheets is indeed flexible. You can use it to track annual costs by creating a year-long budget, or you can use it for monthly budgeting by changing the rows for each month.
One of the best ways to manage your money is to create a yearly spending tracker in Google Sheets. An organized annual budget template allows you to keep tabs on your earnings, outlays, savings, and debt repayments all year long. Google Sheets' versatility and strength will assist you in visualizing your financial data, automating computations, and arriving at well-informed conclusions. By following the instructions in this article, you may make a budget that suits your needs and modify it when your financial circumstances change.
Your annual budget template will become a vital tool for achieving your financial objectives with consistent updates and careful modifications.