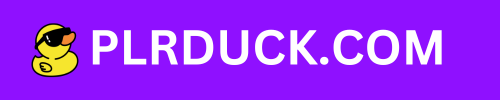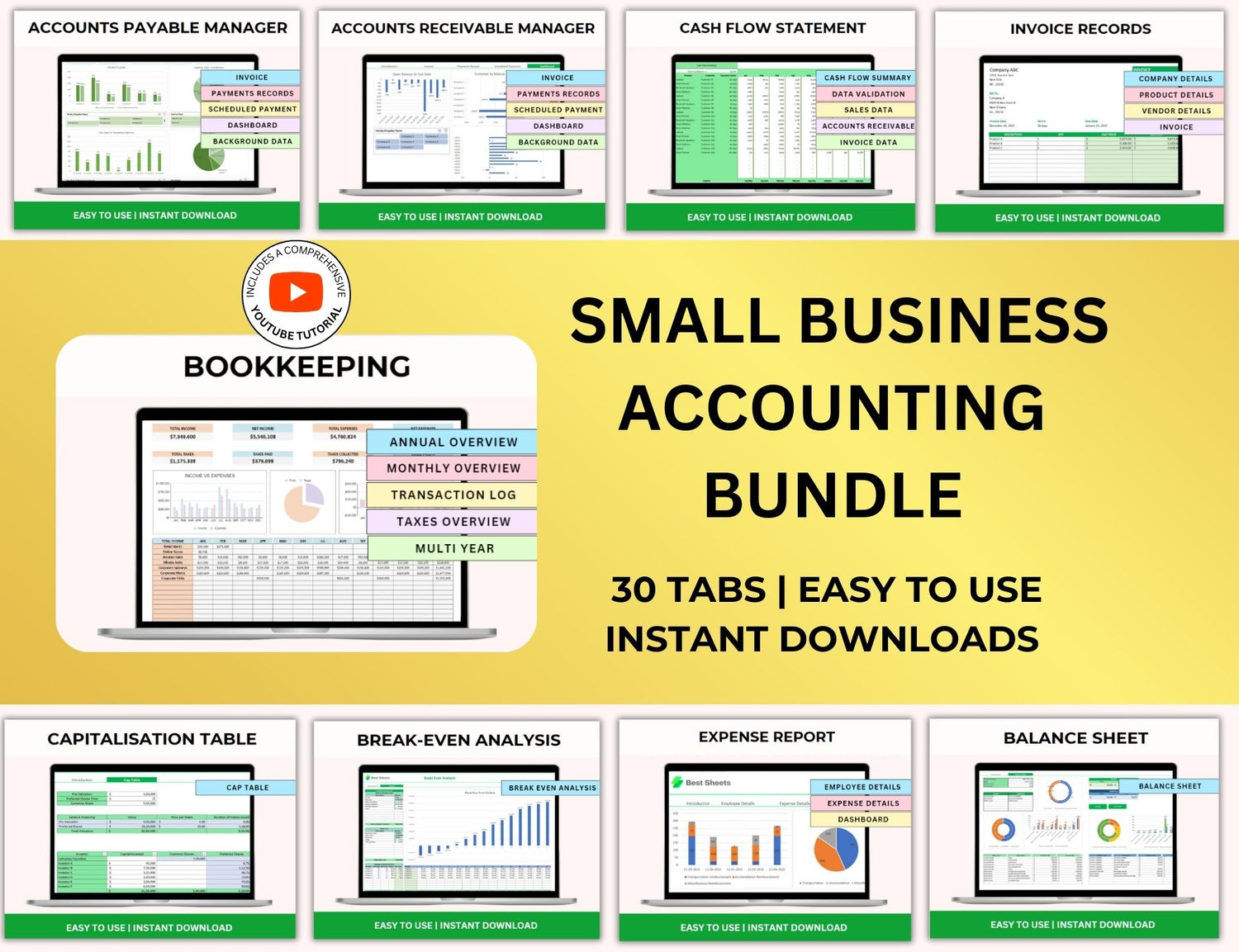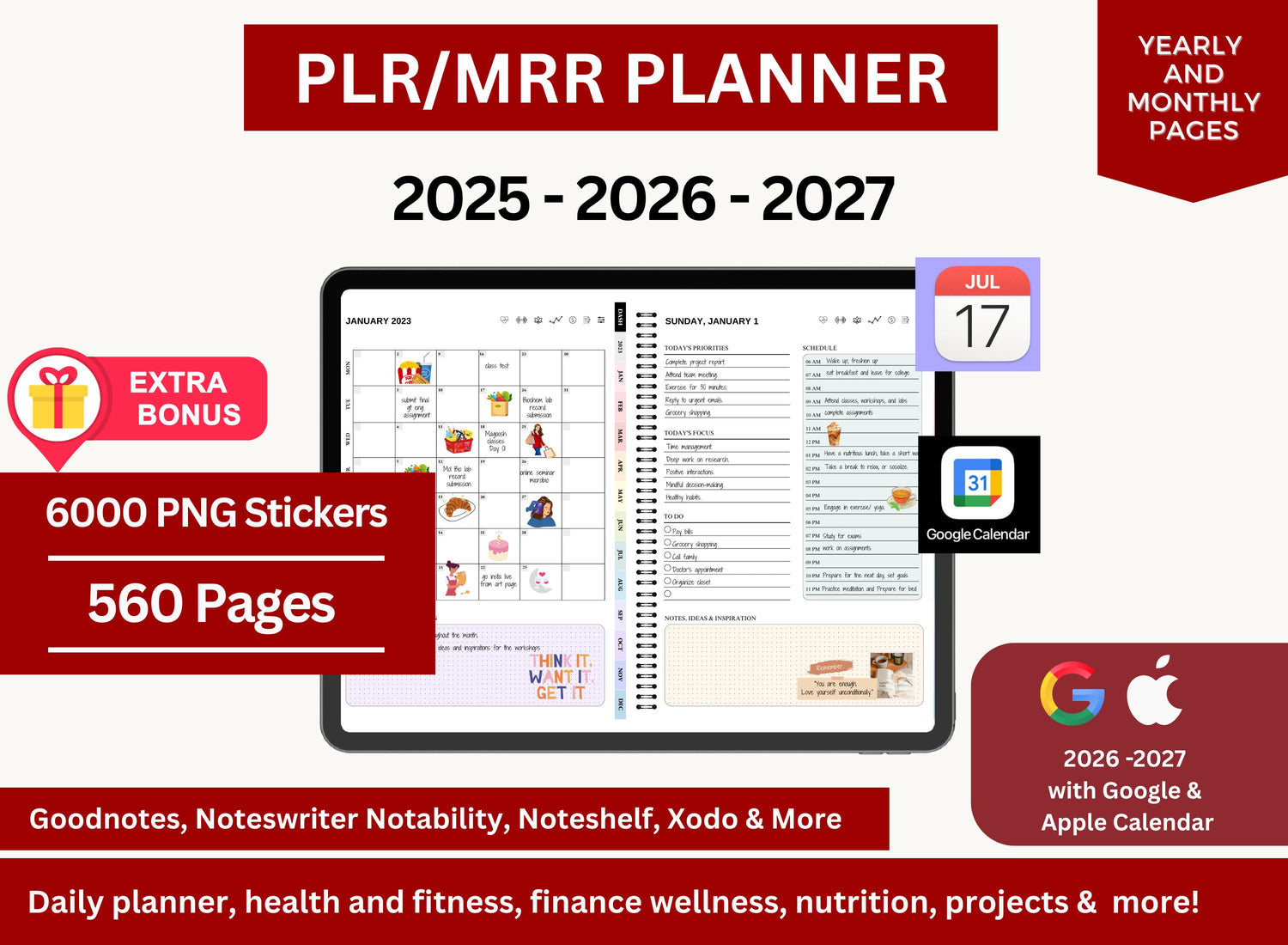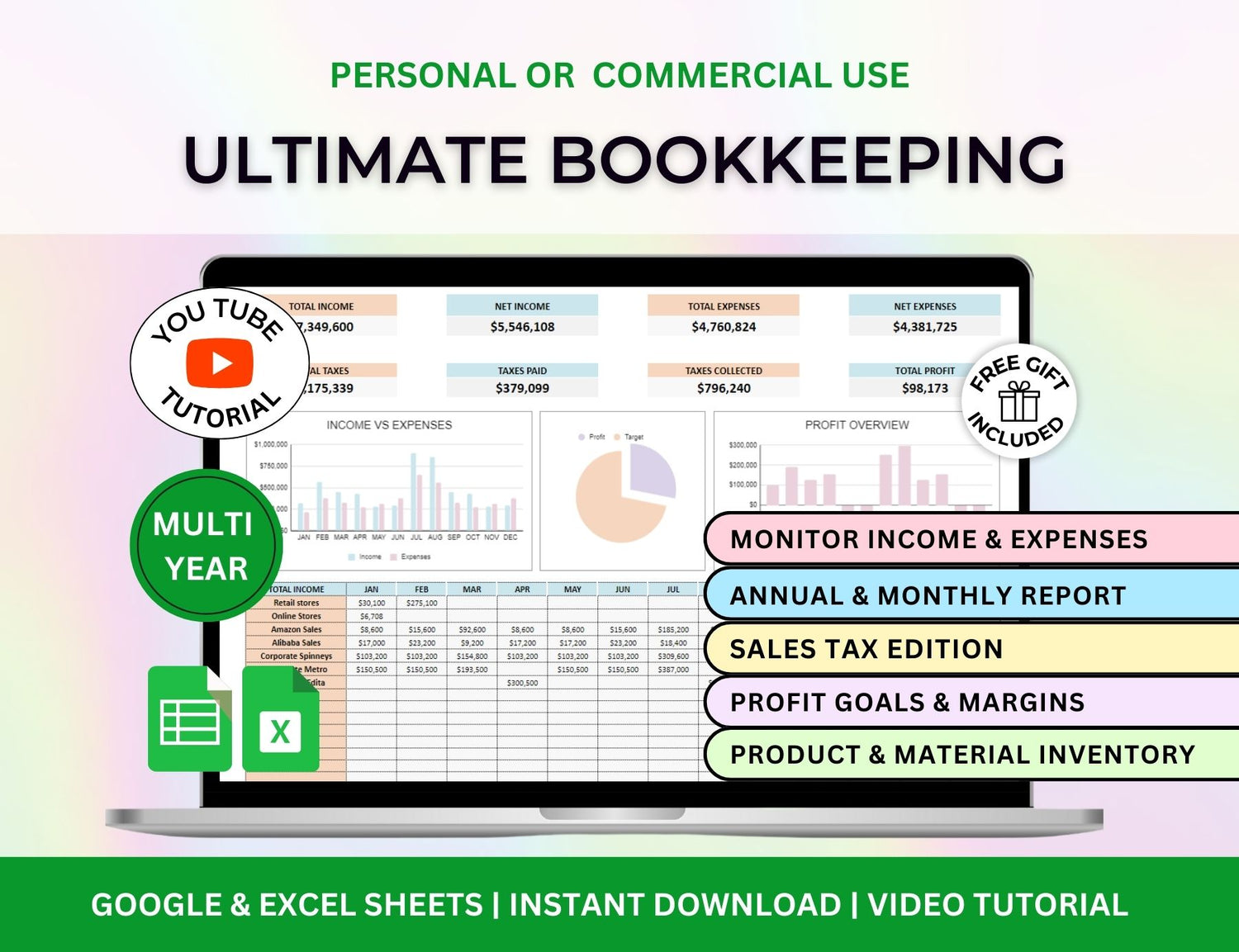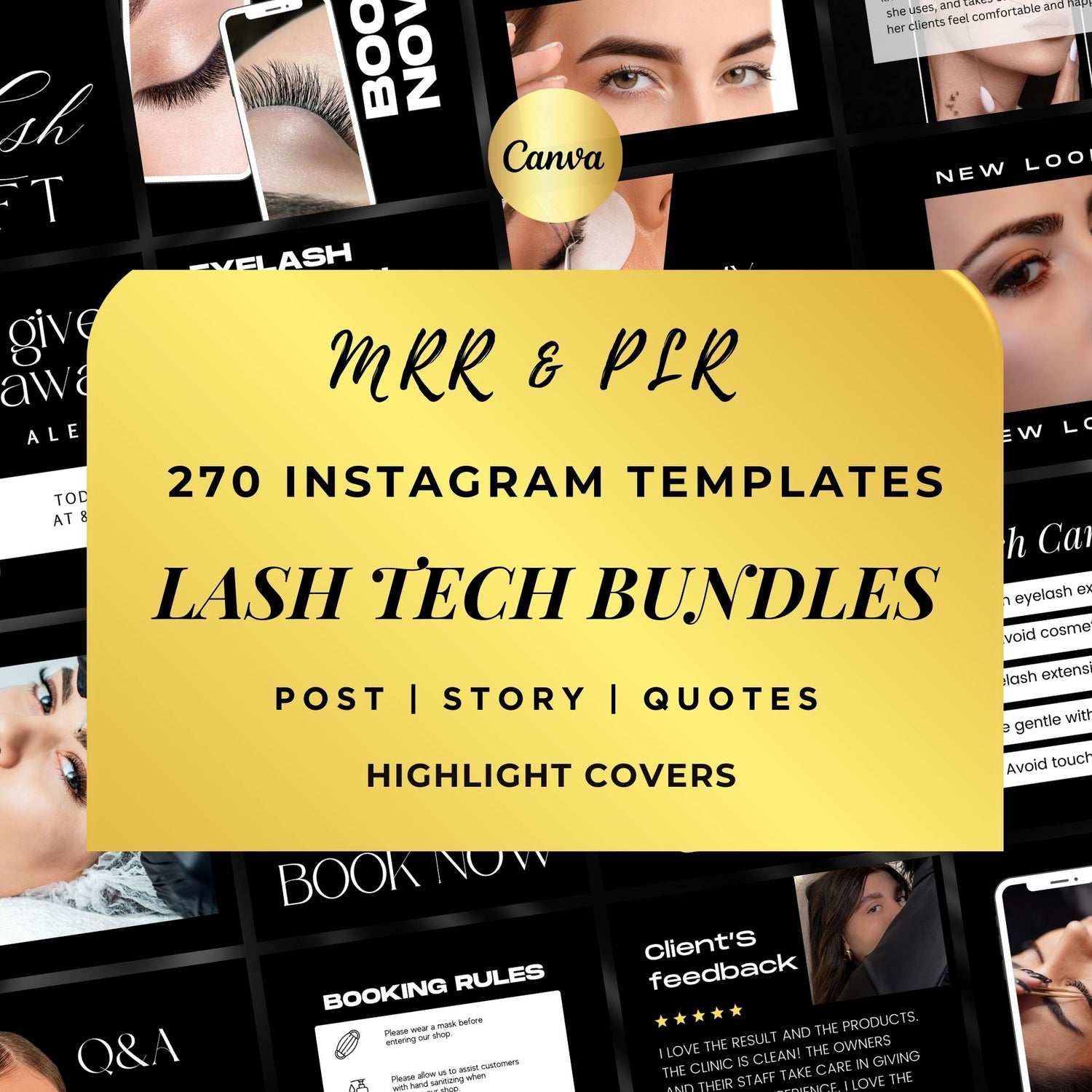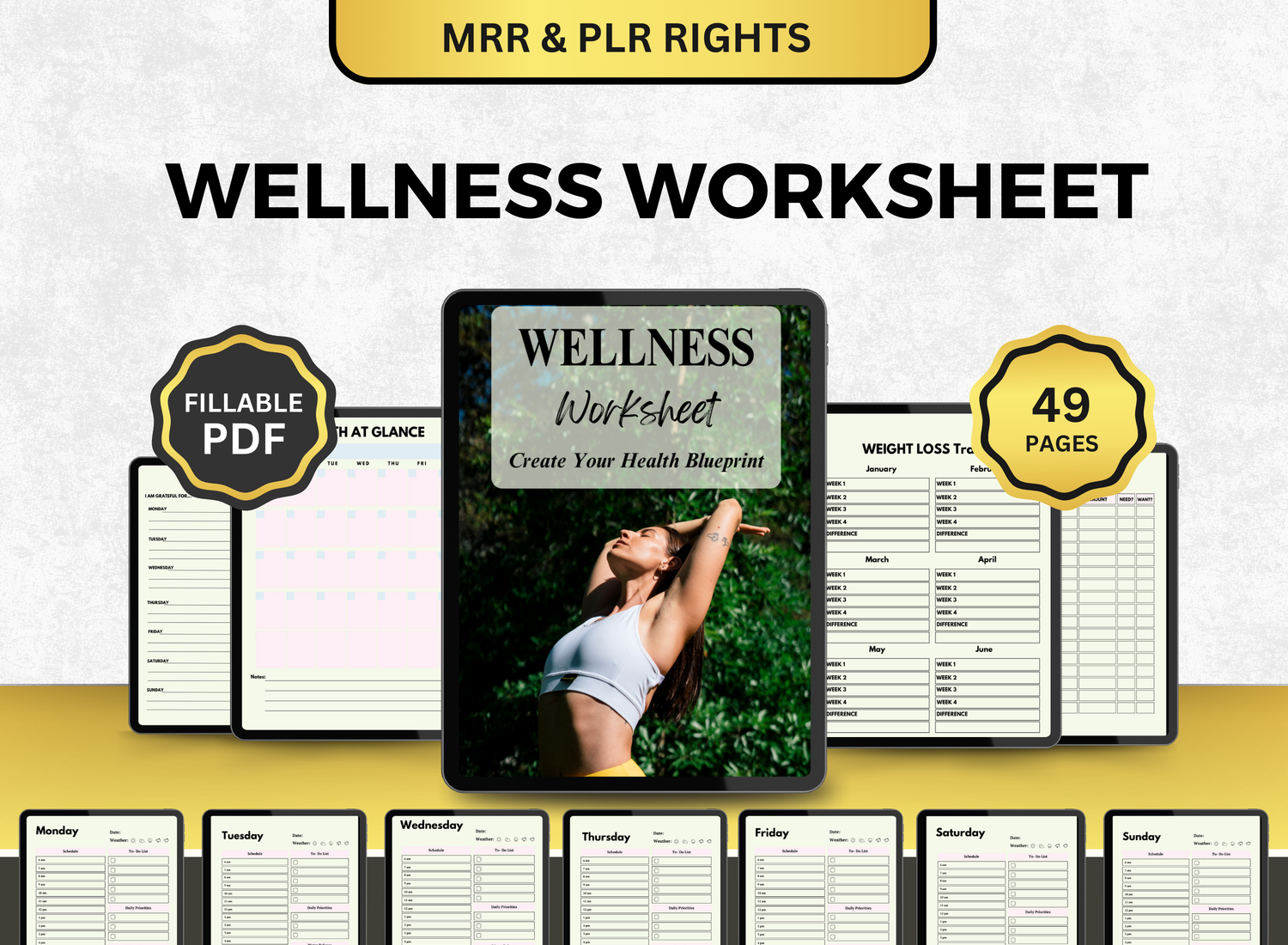How to Create a Finance Tracker in Excel
It’s really terrifying to manage your own finances, especially as a new adult! However, worry not, because through digital tools that are easily accessible and are super user-friendly, you can now create a finance tracker spreadsheet to fully record and track your money. The platform we recommend is MS Excel! This is mostly because of its convenience—everything you’ll need just at the tip of your fingers!
If you’re confused and looking for something simple to start, this blog is perfect for you! This article will guide you through the basics in creating your very own finance tracker template that you can modify to your needs—from tracking income and expenses to some extra advice on how to manage your personal finances, we got it all!
Why Should You Use a Financial Tracker in Excel?📊
- Customization: Because Excel is flexible, you can design a tracker that meets your unique financial requirements and goals.
- Automation: Various recording and tracking abilities can be done automatically through the options present in MS Excel, making everything less complicated or complex.
- Easy Updates: As your circumstances change, it's simple to add or amend accounts, categories, and financial objectives.
- Visual Analysis: You can learn more about your financial trends with the use of Excel's charts and graphs.
When it comes to handling your own accounts, an Excel template for a financial tracker can be revolutionary. It provides convenient tracking, real-time information, and a transparent picture of your financial situation.
📌How to Create a Finance Tracker Template in Excel: Step-by-Step Guide
Step 1: Set Up a New Excel Document
Open Microsoft Excel first, then make a new spreadsheet. After it has been opened, you can give it a filename like "Personal Finance Spreadsheet" or "Finance Tracker,” whichever makes it easier to navigate.
Step 2: Structure Your Finance Tracker Spreadsheet
A finance tracker spreadsheet typically contains the following key sections:
- Income: All sources of income, including regular paychecks, commissions from freelance works, or other streams of revenue.
- Expenses: All monthly spendings, both regular and fluctuating, like housing, bills, food, gas/bus tickets/train cards, and leisure.
- Savings & Investments: Money for financial targets like a certain amount of funds for emergencies, out-of-town-vacations, or other future monetary targets.
- Debt: Monthly payments for loans or credit cards.
- Net Worth: A summary of your financial health, including assets and liabilities.
You can set up your sheet with columns for months, categories, and amounts. Below is a sample structure:
Step 3: Input Your Categories
Once the foundation is in place, start by entering categories that are appropriate for your own financial situation. Typical income and spending categories include:
Income Categories:
- Salary/Wages
- Freelance/Side Jobs
- Investments
- Other Income (e.g., gifts, passive income)
Expense Categories:
- Fixed Expenses (e.g., housing payments, bills, insurance)
- Variable Expenses: (e.g., food, gas, subscriptions)
- Discretionary Expenses (e.g. leisure and hobbies)
Savings & Investment Categories:
- Emergency Fund
- Retirement Fund
- College Fund
- Investment Accounts
Debt Categories:
- Credit Cards
- Loans
- Mortgages
Include categories that are relevant to your financial objectives in addition to both fixed and variable categories.
Step 4: Add Formulas for Automatic Calculations
Once you’ve set up your categories, use Excel formulas to automate calculations:
-
Total Income & Total Expenses: In the “Total” row, use SUM formula to total the income and expenses for each month.
- Example:
=SUM(B2:B5) to calculate total income for January if your income categories are in cells B2 to B5.
- Example:
-
Net Income Calculation: Subtract total expenses from total income to calculate your net income for each month.
- Example:
=B6 - B16 where B6 is total income and B16 is total expenses.
- Example:
-
Yearly Totals: At the end of the year (or whenever you’d like), use the SUM function to calculate yearly totals for income, expenses, savings, debt payments, and net worth.
- Example:
=SUM(B2:M2) to get the total income for the year.
- Example:
Step 5: Format Your Tracker for Clarity
Make your finance tracker easy to read by using formatting options in Excel:
- Bold headers for categories.
- Use different colors to distinguish income, expenses, savings, and debt.
- Add borders around sections to separate income, expenses, and savings.
- Conditional formatting can help highlight negative values (e.g., when expenses exceed income).
Step 6: Set Up Charts for Visual Analysis
You may make better judgments and gain insight into your spending patterns by visualizing your finances. Here's how to make charts in your Excel template for a finance tracker:
- Pie Charts: Great for visualizing the percentage of total income spent on different categories.
- Bar Charts: Effective for comparing income to monthly spendings.
- Line Graphs: Ideal for showing progress toward a particular goal.
Determine which chart is appropriate for your needs and “Insert” it to your spreadsheet. Excel will ask which data should it process so just mark the values you want to depict.
Step 7: Track and Adjust Regularly
Frequent updates are the most crucial aspect of using an Excel template for a finance tracker. At least once a week, update the tracker to reflect your monthly income and expenses. This way you can totally avoid going over your set budgets and making sure your financial status is either stable or improving!
💻Excel-Related Queries for Expense Tracker
1. Is Excel good for tracking finances?
╰┈➤ˎˊ˗ Indeed, Excel is an ideal digital tool for managing your money. It is perfect for handling and organizing financial data because of its adaptability, simplicity of use, and integrated features. Excel also has the option of the usage of graphs for visual depictions and formulas for automation, which makes it simpler to identify patterns, monitor advancement, and make wise financial choices. Excel also has a low learning curve because of how prolific and accessible it is, anybody and everybody has the ability to utilize it—even in its simplest form.
2. How do I keep financial records in Excel?
╰┈➤ˎˊ˗ Start by making a basic spreadsheet in Excel with columns for the date, category, transaction description, income, expenses, and balance in order to maintain financial records. Note the transaction and enter any relevant details in the relevant section each time you receive or receive money and in terms of your expenditures, sort them into categories like "Bills," "Supplies," or "Amusement.” This makes sure that everything is accounted for.
Use Excel formulas like SUM to total earnings and spendings or its conditional formatting option to emphasize areas where you exceed your planned budget. This will not only give you a picture on how much of your earnings you spend but also where there is possible excess. You will eventually be able to see your financial patterns clearly and use this record to find areas where you may reduce or save money.
3. How can Excel be used in finances?
╰┈➤ˎˊ˗ Here’s a few ways we think Excel can be used for any finance-related needs!
- Budgeting: Excel allows you to create detailed budgets by categorizing your income and expenses. There are automation options that allow users to monitor and visualize one’s spendings in different areas of your life. The option to compare this with your planned budget is also possible.
- Expense Tracking: Money can go quickly if you aren’t monitoring it close enough! Through a finance tracker in Excel, you can monitor it with ease through the recording of all your purchases.
- Investment Tracking: An investment tracker is something you may set up to monitor the performance of your mutual funds, stocks, and bonds. By entering your investments, their total value, and any dividend payments, Excel enables you to compute overall returns and performance over time.
- Debt Repayment: Excel may be used to generate a debt payback plan that includes a list of your loans, interest rates, balances, and monthly payments.
- Financial Projections: Excel has built-in instruments specifically made for financial needs. They can be used to make projections for future savings in terms of investments or just simply monitoring how much more you would need to save for a particular goal.
4. What is the formula for finance in Excel?
╰┈➤ˎˊ˗ The formulas you use in Excel for finance will depend on the specific financial tasks you’re performing. Here are some common financial formulas in Excel:
-
SUM: To calculate totals (e.g., total expenses or income), use the SUM function.
- For example, =SUM(B2:B12) adds up the values in cells B2 through B12.
-
IF: This formula allows you to create conditions.
- Conditional formatting looks a lot like this: =IF(C2>B2, "Over Budget", "On Track"), where C2 is actual spending and B2 is the budgeted amount and through the implementation of this rule, it will start to track which categories went over the limit.
-
PMT: The PMT function is usually used when calculating loan payments.
- As a sample, this one you can use for end-of-the-month payments: =PMT(interest_rate, number_of_periods, loan_amount).
-
FV (Future Value): This formula calculates the future value of an investment or savings.
- As an example, this is a formula for compounding interests: =FV(interest_rate, number_of_periods, payment, present_value)
- ROI (Return on Investment): To calculate ROI, use the formula =(Current Value - Initial Investment) / Initial Investment. This helps assess the profitability of investments.
-
AVERAGE: The AVERAGE function is useful for calculating the average of a set of data.
- A simple =AVERAGE(B2:B12) would give you the average of the selected range of cells.
These are just some examples of the options available in Excel. As a platform, it has an extensive repertoire when it comes to the formulas available in it and what it is capable of performing in terms of finance-related needs. This makes MS Excel one of the most ideal digital platforms when it comes to the management of personal and business finances.
🔎Frequently Asked Questions (FAQs)
1. Can I use a finance tracker for both personal and business expenses?
╰┈➤ˎˊ˗ Indeed, you may set up your money tracker spreadsheet to monitor both corporate and personal spending. For greater organization, you might want to keep track of the two groups on separate sheets.
2. How do I use an expense tracker to save for financial goals?
╰┈➤ˎˊ˗ Create a savings section in your financial tracker and allocate a certain monthly sum for monetary funds for emergencies, annual vacations, or even retirement like a 401K. To keep yourself inspired, monitor your development throughout time.
3. Can I use Excel’s built-in functions for budgeting and forecasting?
╰┈➤ˎˊ˗ Excel does indeed have strong forecasting and budgeting features. Using historical data, functions such as SUM, AVERAGE, IF statements, and FORECAST can assist you in estimating future financial trends and creating budgets.
4. Is it safe to store financial data in Excel?
╰┈➤ˎˊ˗ If you take the right steps, saving financial data in Excel is comparatively safe. To prevent losing important data, always use a password to secure your spreadsheet and make regular backups of your files.
Creating an Excel finance tracker is a smart way to keep tabs on your financial status. This post will show you how to rapidly set up a finance tracker Excel template to track debt, savings, income, and expenses.
You can make your finance tracker spreadsheet an essential tool for managing your finances with a little editing and regular updates.
No matter your level of expertise, Excel provides all the resources you require to build a tracker that aids in achieving your financial goals. Taking control of your financial future is now!