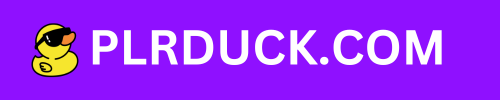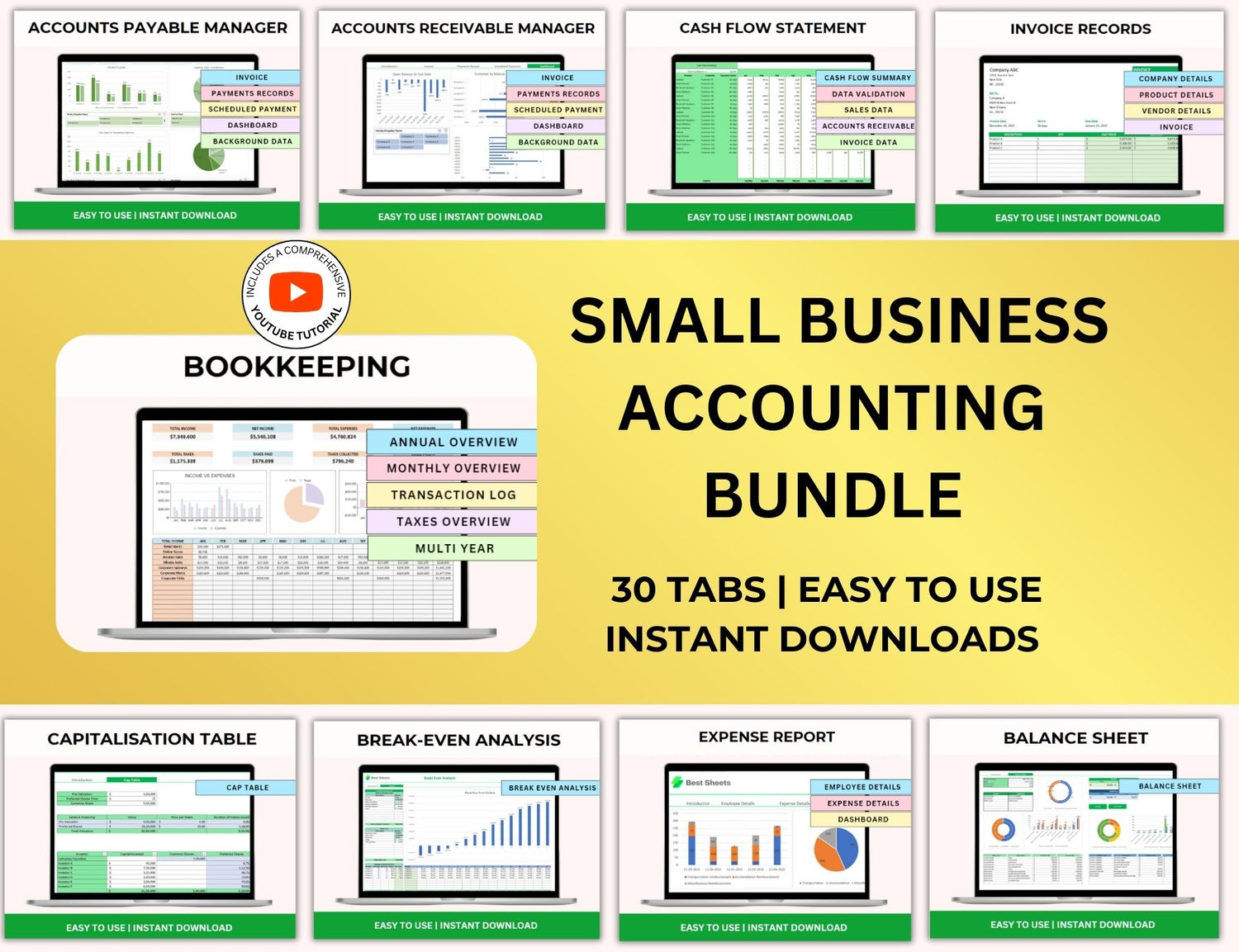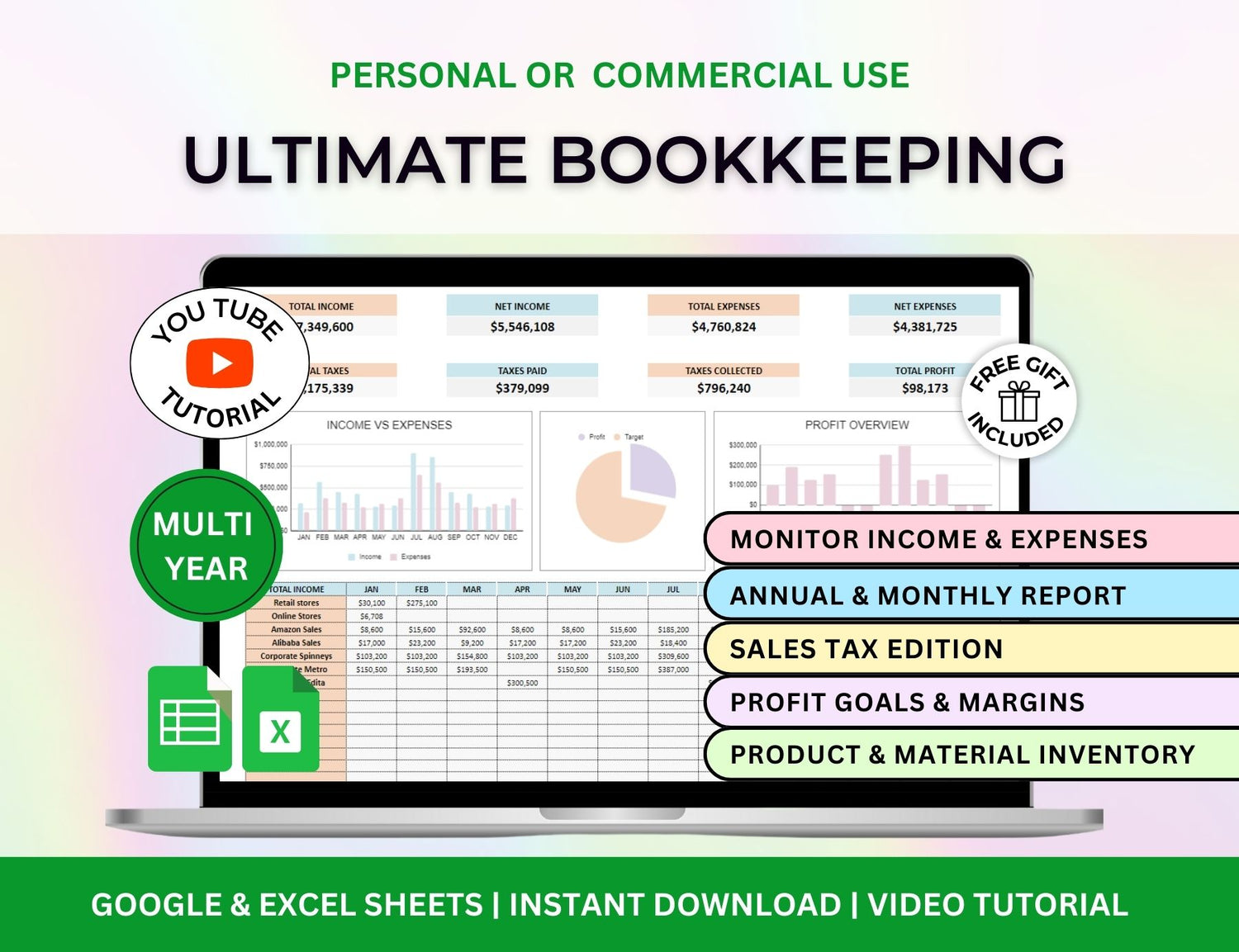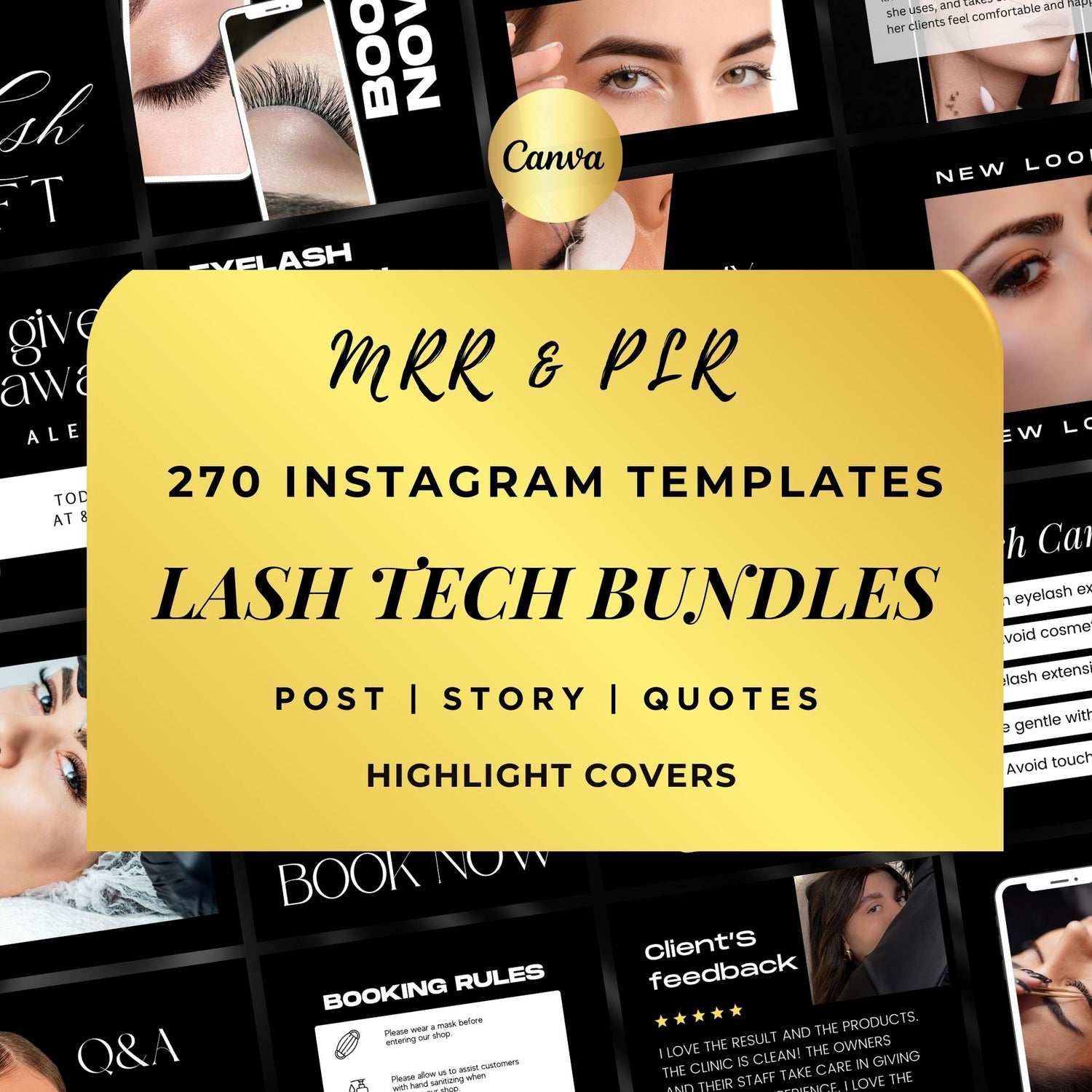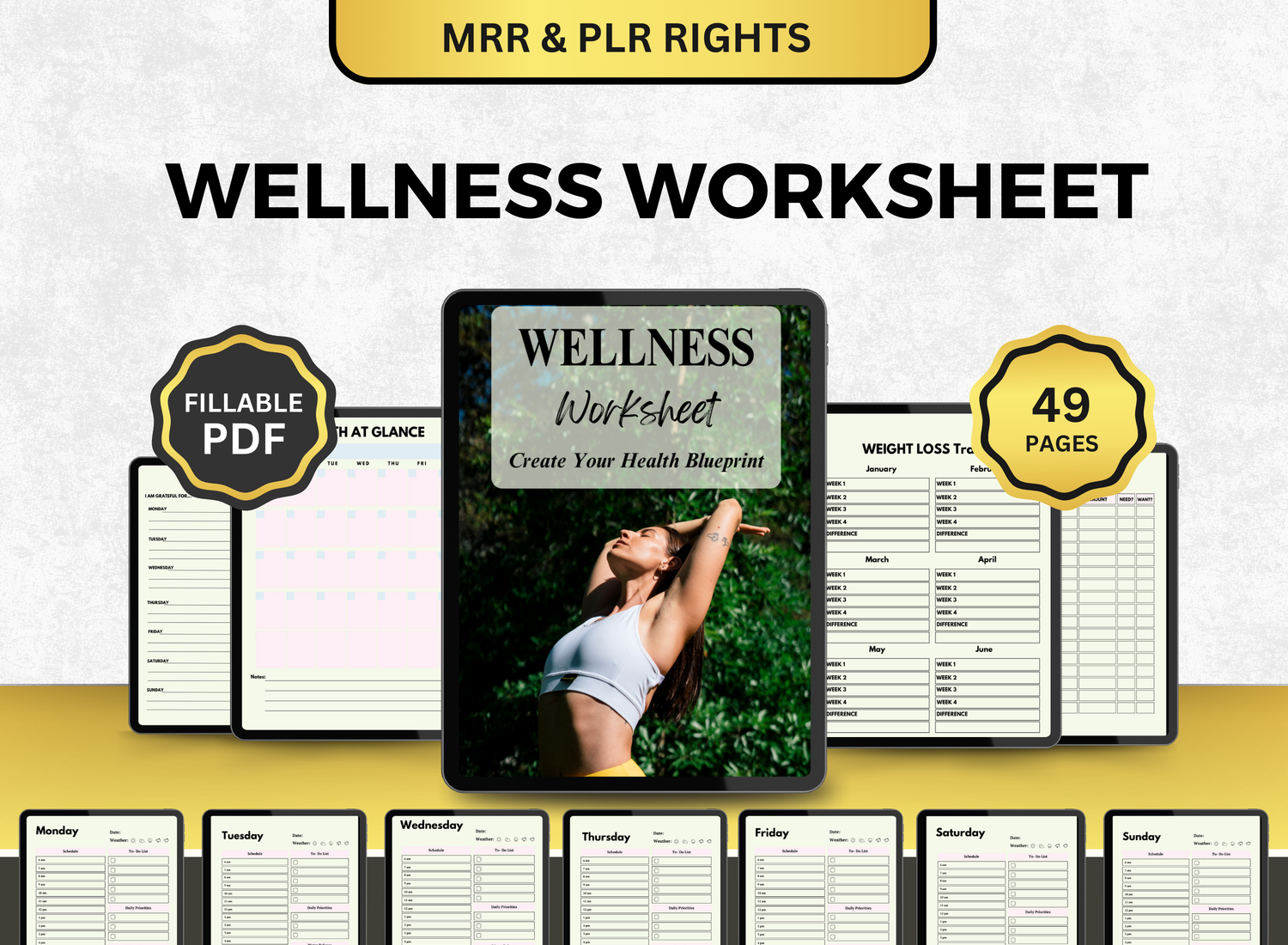How to Create a Debt Tracker in Excel
Debt can be a tricky thing, especially nowadays—with the different ways you can pay it and automate payments, it can totally get ahead of you. However, with a debt tracker, you can not only pay your debt off efficiently with a structured system but also make sure that you aren’t paying them off above your means. With this, a debt tracker in MS Excel or any other digital tool becomes your best friend in assessing and analyzing the best approach with debt payment.
The method of making an Excel debt tracker template will be demonstrated in this tutorial. Regardless of your level of experience, this detailed tutorial will assist you in creating a debt tracker spreadsheet that will help you stay on course toward financial independence.
Why Use a Debt Tracker in Excel?📉
Your debt payback plan can be managed and visualized with the use of a debt tracker spreadsheet. With it, you can:

- Organizing multiple debts and related information in a single document.
- Monitoring the progress you are making in paying off your debt.
- Acts as a reference material in creating an effective debt payment plan or schedule.
- Record adjustments that may occur like changes in interest rate or possible fees which helps you plan in accordance to.
Excel's capabilities allow you to tailor your debt tracker to your particular financial circumstances. Let's begin creating your debt tracking system.
📍Step-by-Step Guide to Creating a Debt Tracker Template in Excel
Step 1: Set Up Your Excel Workbook
Open a new Excel workbook and save it with a descriptive name, such as "Debt Tracker" or "Debt Payment Tracker."
Step 2: Create a Structured Layout for Your Debt Tracker Template
It's now time to create your debt tracker template's structure. Entering your debt information and monitoring how you are doing over time should be simple thanks to the layout. To get you started, here is a basic template structure:
Step 3: Define Your Columns
Each column will contain specific information about your debts. Here’s a breakdown of the columns and what information they should contain:
- Debt Name (Ex. credit card, student loan, or personal loan)
- Original Balance
- Interest Rate
- Minimum Payment
- Due Date
- Amount Paid
- Remaining Balance
- Payment Date
- Status (Ex. “In Progress,” “Paid Off,” or “Late.”)
Step 4: Input Your Debts and Amounts
Fill out the debt tracker template with your outstanding bills. Enter the information that each category asks for and note that every time you make a payment, record the date and update its progress.
Here’s an example of how to fill out the first row:
- Debt Name: Credit Card #1
- Original Balance: $3,000
- Interest Rate: 15%
- Minimum Payment: $100
- Due Date: 15th of each month
Continue adding debts for all the loans, credit cards, and any other amounts you owe.
Step 5: Calculate the Remaining Balance and Update Regularly
To monitor your debt repayment, you must look at the Remaining Balance column. It displays your remaining balance for each obligation.
In Excel, deduct the amount paid from the initial balance to determine the remaining balance.
For example:
Remaining Balance = Original Balance - Amount Paid
Step 6: Track Payments Over Time
Adjust the Amount Paid and Remaining Balance columns as you continue to make payments. you keep track of the dates of each payment, make sure you add the Payment Date.
Step 7: Add Conditional Formatting to Track Progress
With Excel's conditional formatting, you can add both functionality and visual appeal to your debt tracker spreadsheet. You can, for example, use color coding to indicate the condition of your debts.
- Green for “Paid Off”
- Yellow for “In Progress”
- Red for “Late”
To apply conditional formatting:
- Select the cells you want to format (for example, the Status column).
- Click on Home → Conditional Formatting → New Rule.
- Choose Format cells that contain and set the condition based on the text or number you want to highlight.
- Choose your preferred formatting (e.g., green for “Paid Off”).
Step 8: Calculate Total Debt and Payments
To gain a sense of your financial status, it is useful to figure out how much you owe and how much you have paid off. Add together these sums using Excel's SUM function.
For example, to calculate the total debt:
Total Debt = SUM(Range of value under Original Balance)
For the total amount paid:
Total Payments = SUM(Range of value under Amount Paid).
This step will help you in providing a clearer picture when it comes to how much of the debt you still need to pay for.
Step 9: Create a Payment Strategy (Optional)
You can also apply any debt repayment strategy you have in mind through adding an additional column where you can indicate the payment approach you are applying to this particular debt. Once specified, you can then edit the column for “Amount Paid.”
Step 10: Track Progress with Graphs (Optional)
You can make graphs to illustrate how much debt you've reduced over time if you'd like to monitor your progress visually. To monitor your outstanding balance in relation to your total payments, you can make line or bar charts in Excel.
- Highlight your data, including the Debt Name, Remaining Balance, and Amount Paid.
- Go to Insert → Charts and select the chart that best visualizes your progress.
This will help you stay motivated as you see your debt slowly shrinking.
📝Queries on Debt Tracking in Excel!
1. How to make a spreadsheet to track debt?
╰┈➤ˎˊ˗ Creating a debt tracker spreadsheet in MS Excel can be incredibly helpful as it acts almost like a reference sheet in assessing the best methods for debt repayment. It also helps you in monitoring how close you are to completely paying your debt or loans off. If you’re interested in creating a personal debt tracker for your needs, this article lays out an in-depth, step-by-step tutorial on how to create your own debt tracker including Excel formulas that you can use and suggestions on formatting and layout!
2. How do I track my debt?
╰┈➤ˎˊ˗ In order to track your debt, you must keep track of each debt's balance, interest, and payments. To keep track of your debt in Excel, do the following:
- Organize Debts: As stated in the preceding section, list all of your debts in rows, with the columns indicating the creditor, amount owing, interest rate, minimum payment, etc.
- Make Regular Updates: The "Amount Paid" and "Remaining Balance" columns should be updated each time you make a payment. Tracking your progress and seeing how your debt reduces over time is made simple with Excel.
- Monitor Interest: Interest is charged daily or monthly on certain loans, particularly credit card debt. Verify that you are including your interest rate into your payments on a regular basis. To determine the monthly interest accumulation, you might include a column.
- Review Regularly: Examine your debt tracker at the end of each month to determine whether you are adhering to your payment schedule. To prevent late fines or rising interest, make necessary adjustments to your payments.
3. How do I create a debt schedule?
╰┈➤ˎˊ˗ A debt schedule is a comprehensive plan that lays out the in-depth information on the time and methods on debt payment. With creating your own personal debt schedule, you must first think and determine the number of debts you have, what they are for, and the other information you made in making these payments. Another important piece of information you must also focus on is the due dates of these payments—note if they are a one time payment or if it is recurring.
After listing them all out, you can follow our article’s guide in laying the information out in Excel with a system and layout that you prefer and need. This type of debt tracker can show you how your debt payments happen clearly and also the bigger picture when it comes to your monthly and annual expenses.
4. How to make a debt snowball chart?
╰┈➤ˎˊ˗ Sort your debts from lowest to greatest in order to get a debt snowball chart in Excel. Make columns for the minimum payment, the total amount owed, and the additional payment for the smallest debt. Transfer the amount you were paying toward the next smallest obligation as you pay off each one. To see how each debt decreases over time as you make snowball payments, use Excel's charting capabilities.
🔎Frequently Asked Questions (FAQs)
1. What is the best way to prioritize my debts?
╰┈➤ˎˊ˗ The two most common methods to prioritize debt payments are:
- Debt Snowball: This is paying the smallest debt to the biggest, instead of vice versa.
- Debt Avalanche: This is paying off the debt with the biggest interest rate first to the smallest. The opposite of the debt snowball method.
Whatever approach you choose, we recommend the one that suits you best in terms of financial goals and current lifestyle. When choosing you should first and foremost think about your means and what you prioritize financially—debt snowball ensures you to pay more debt off first and focus on the bigger numbers later while debt avalanche assists you in covering the bigger number first so that you can save money later on.
2. How can I track multiple debts in Excel?
╰┈➤ˎˊ˗ You can organize all of your debts in different rows by following the instructions in this article. You can enter as many debts as necessary in Excel. Keep a record of each debt's interest rate, minimum payment, and due dates.
3. Can I track interest payments in my debt tracker?
╰┈➤ˎˊ˗ It is possible to include a column to monitor interest payments. Just enter the monthly interest amount (determined by your interest rate and current balance) and modify the remaining balance appropriately.
4. How often should I update my debt tracker?
╰┈➤ˎˊ˗ Every time you make a payment or if there is a major change to your debt (such an interest rate adjustment or an additional fee), you should update your debt tracker excel spreadsheet. You can monitor your financial success with regular updates.
5. How do I track my debt payments if I have irregular payments?
╰┈➤ˎˊ˗ Simply update the Remaining Balance with the amount of money you paid each time if your payments are sporadic. The new balance will be automatically determined by Excel using the payments you have made.
Using Excel to create a debt tracker spreadsheet is a great way to keep focused, organized, and on track to pay off your debt. This guide's steps will help you create a debt tracker template that suits your unique requirements and financial objectives. Whether you're utilizing the debt avalanche or snowball methods, managing your debt in Excel will give you the focus and drive you need to be successful. Regularly updating your tracker will allow you to keep an eye on your progress and modify your payment plan as needed. If you remain dedicated, you will quickly reach financial independence!