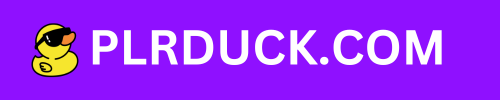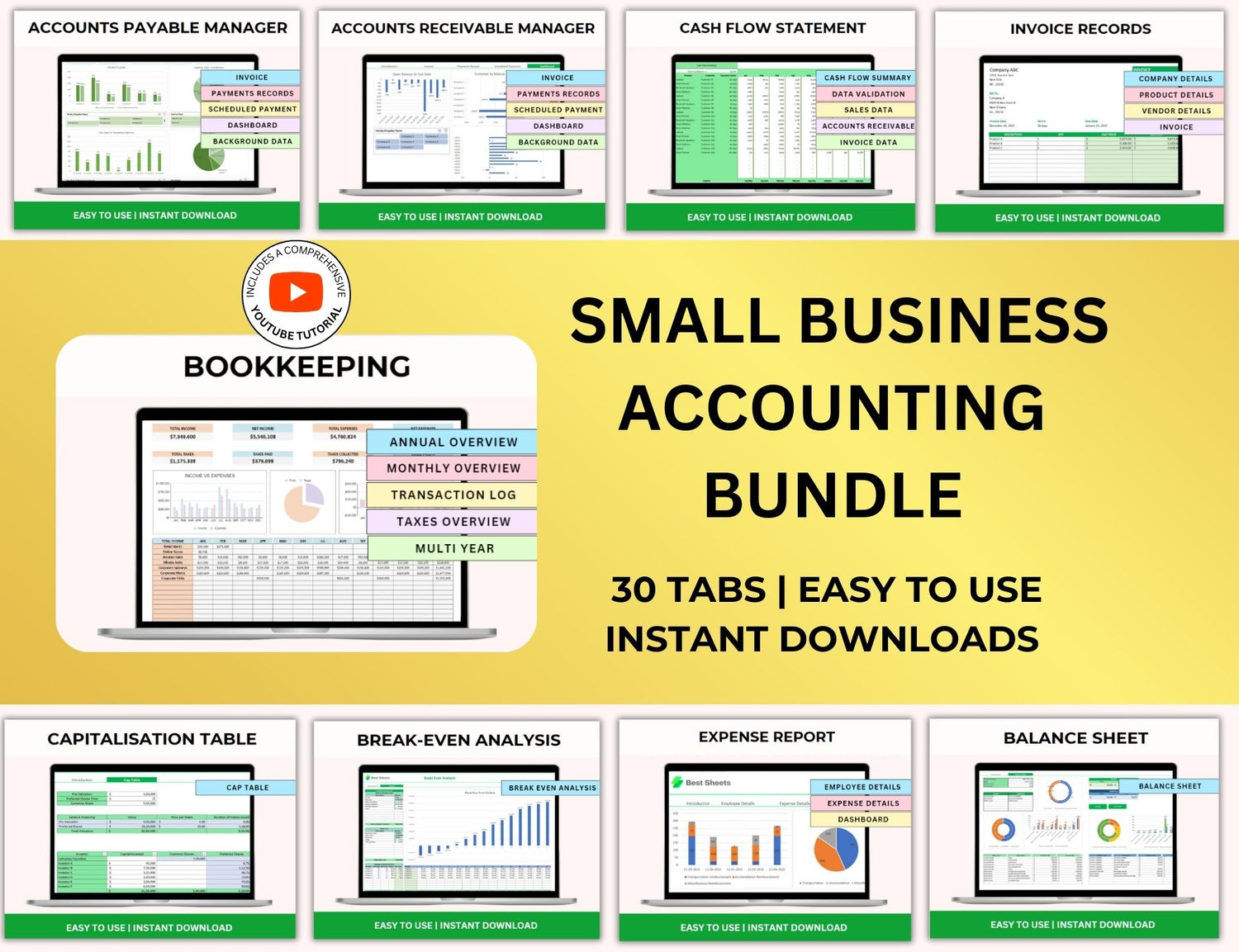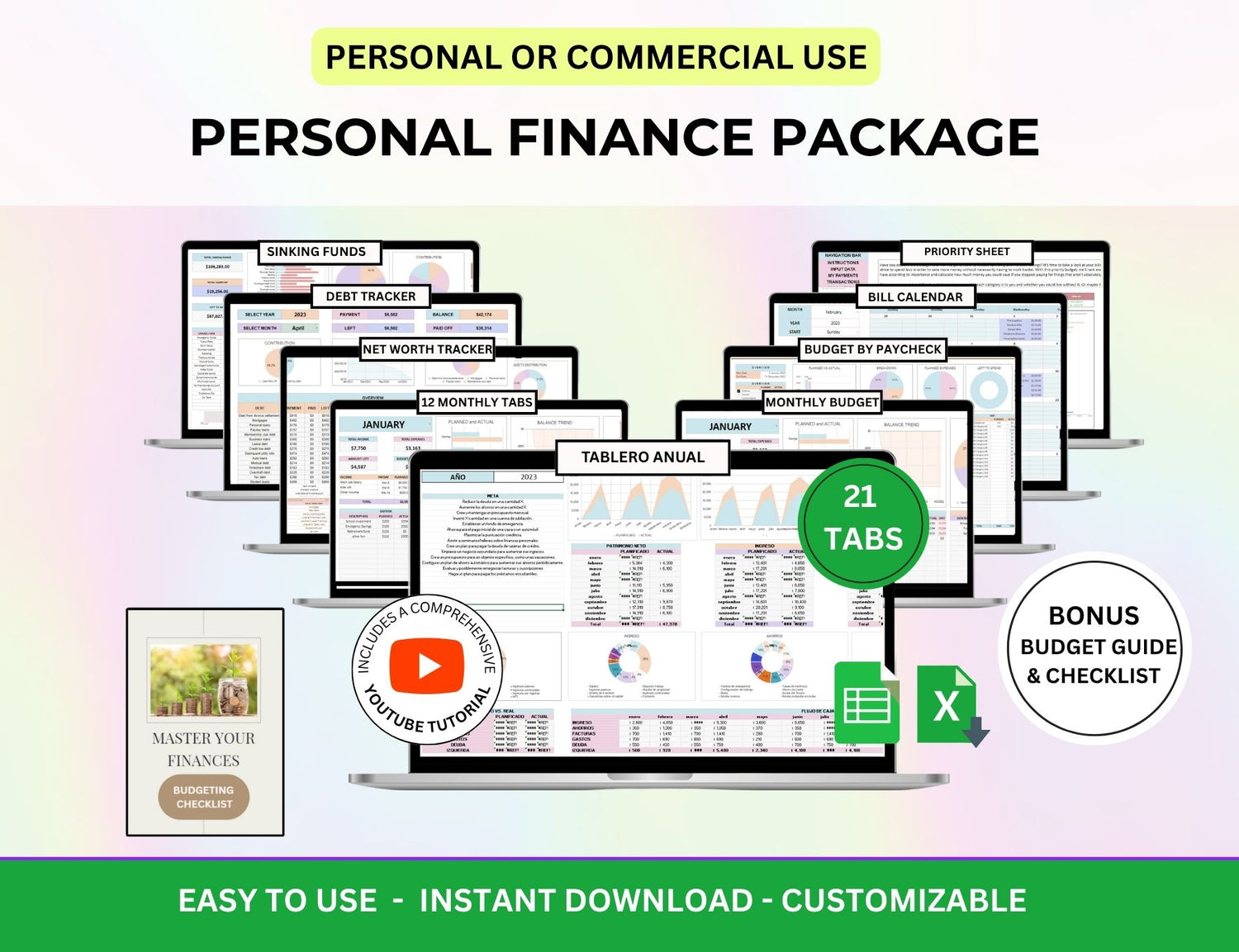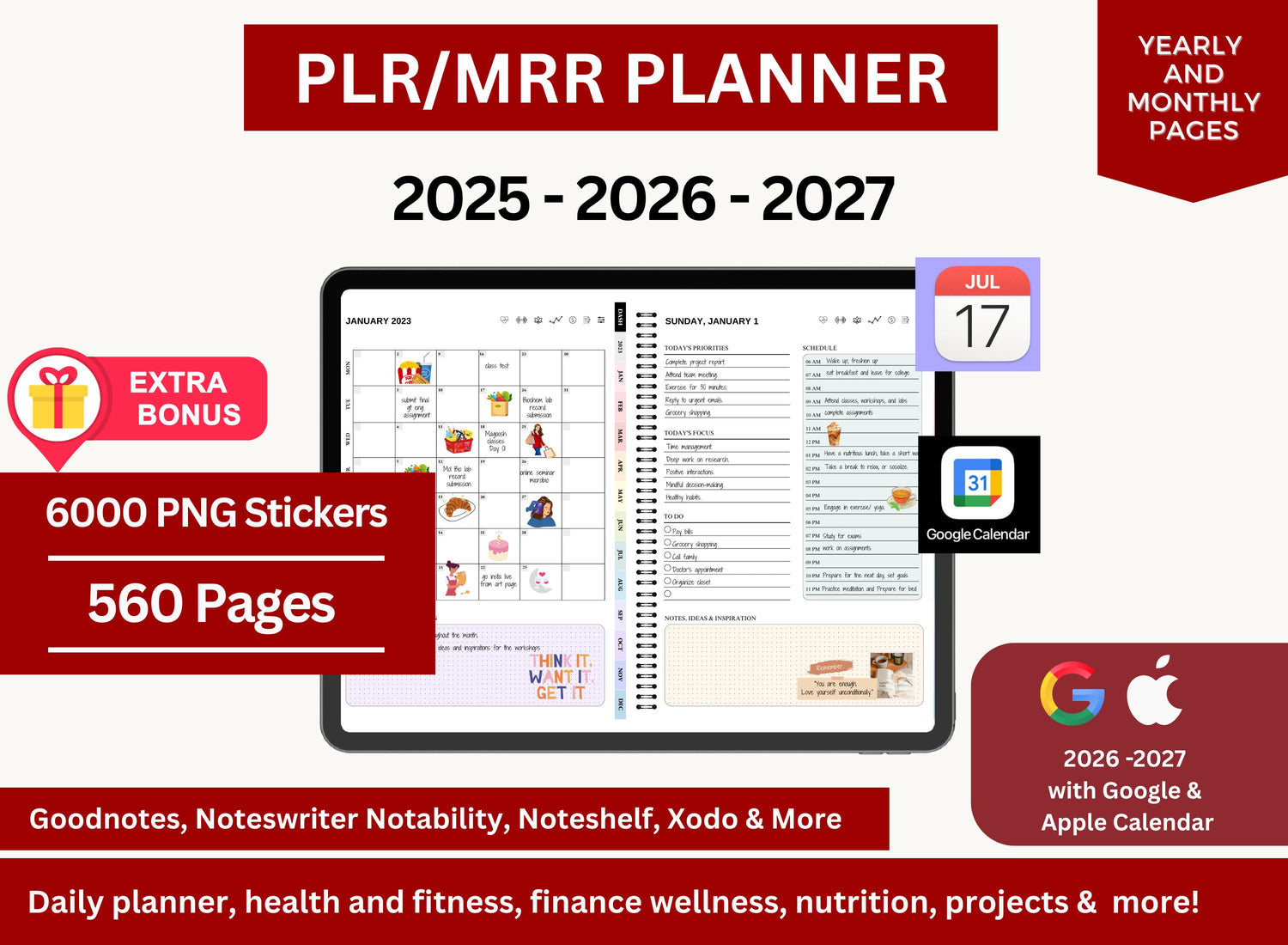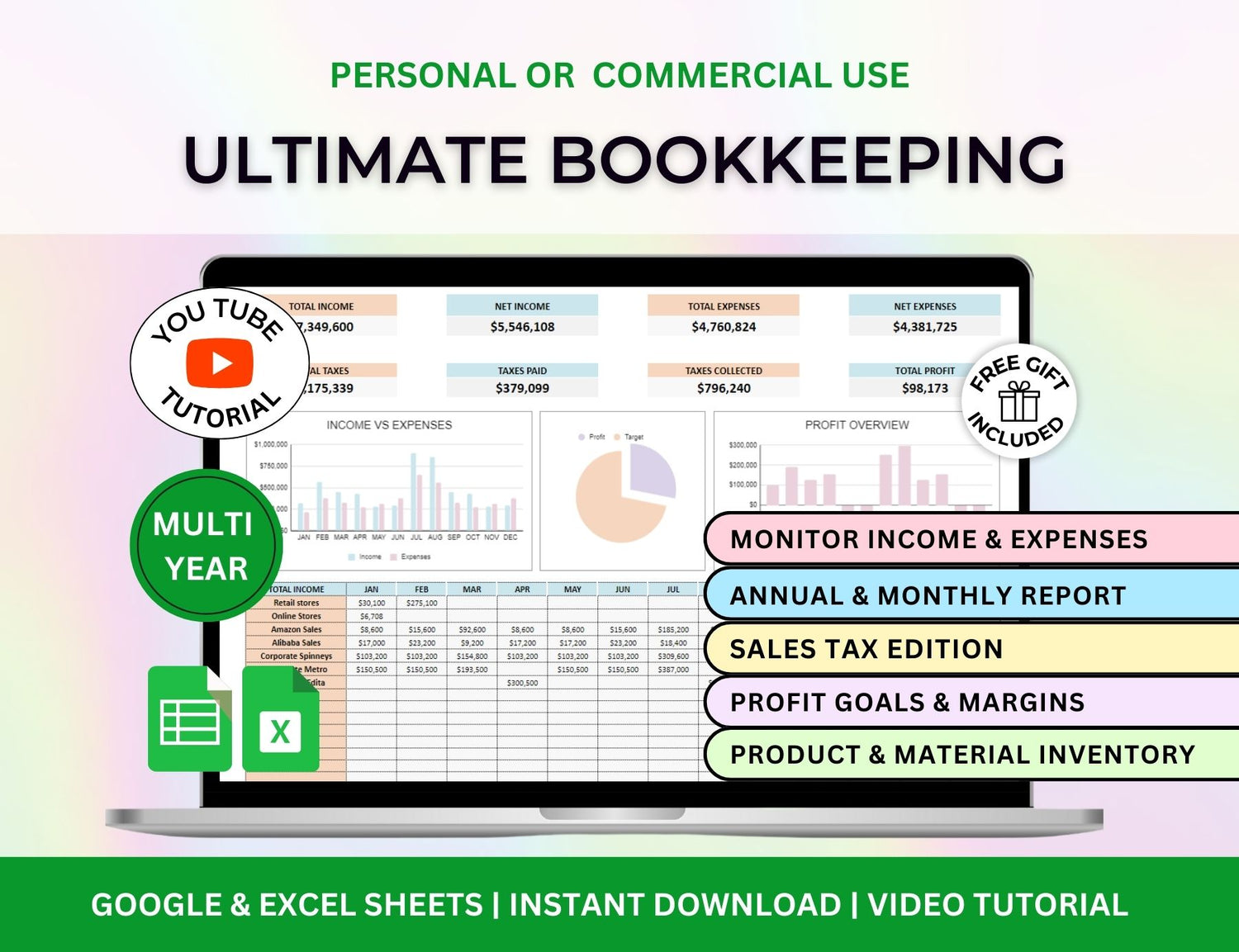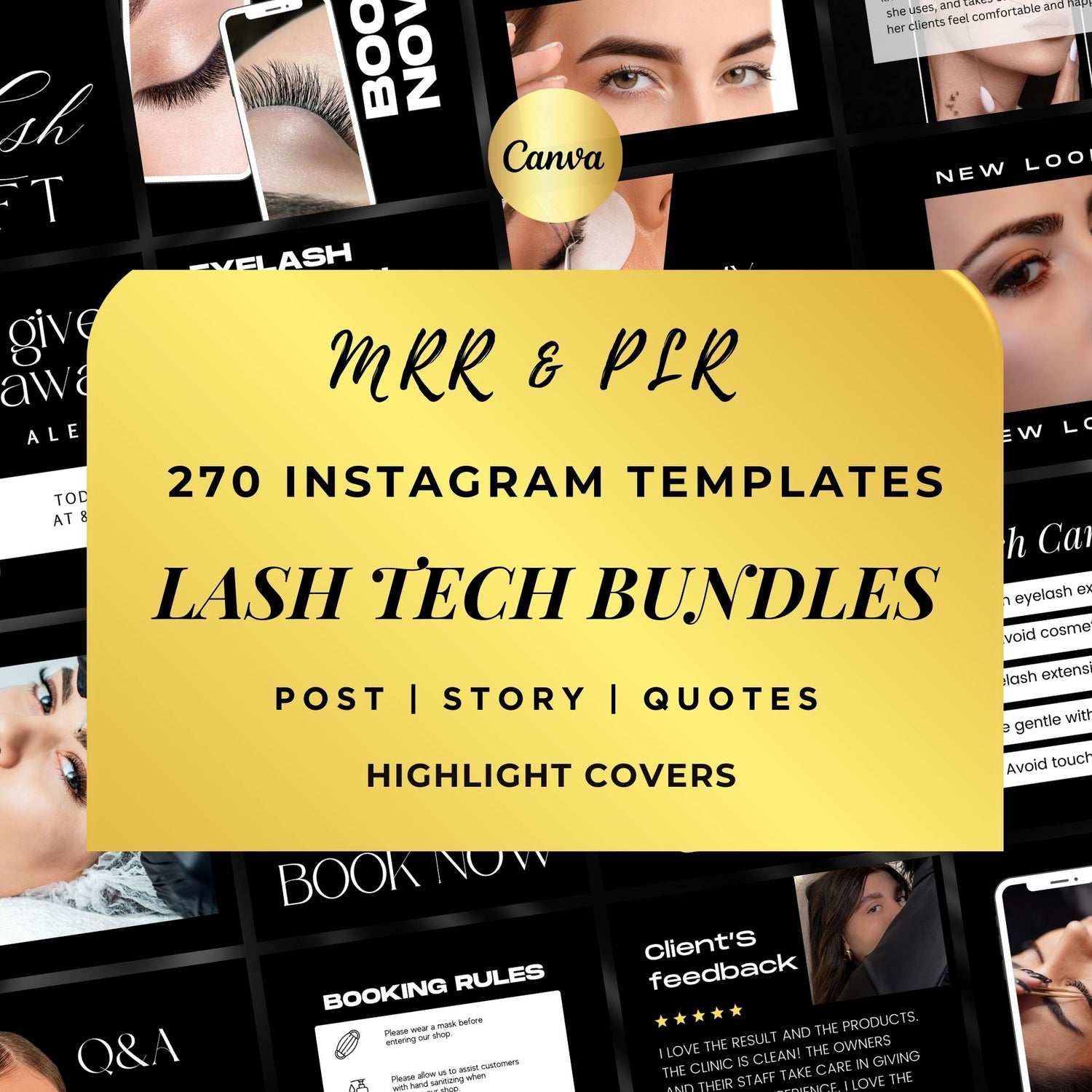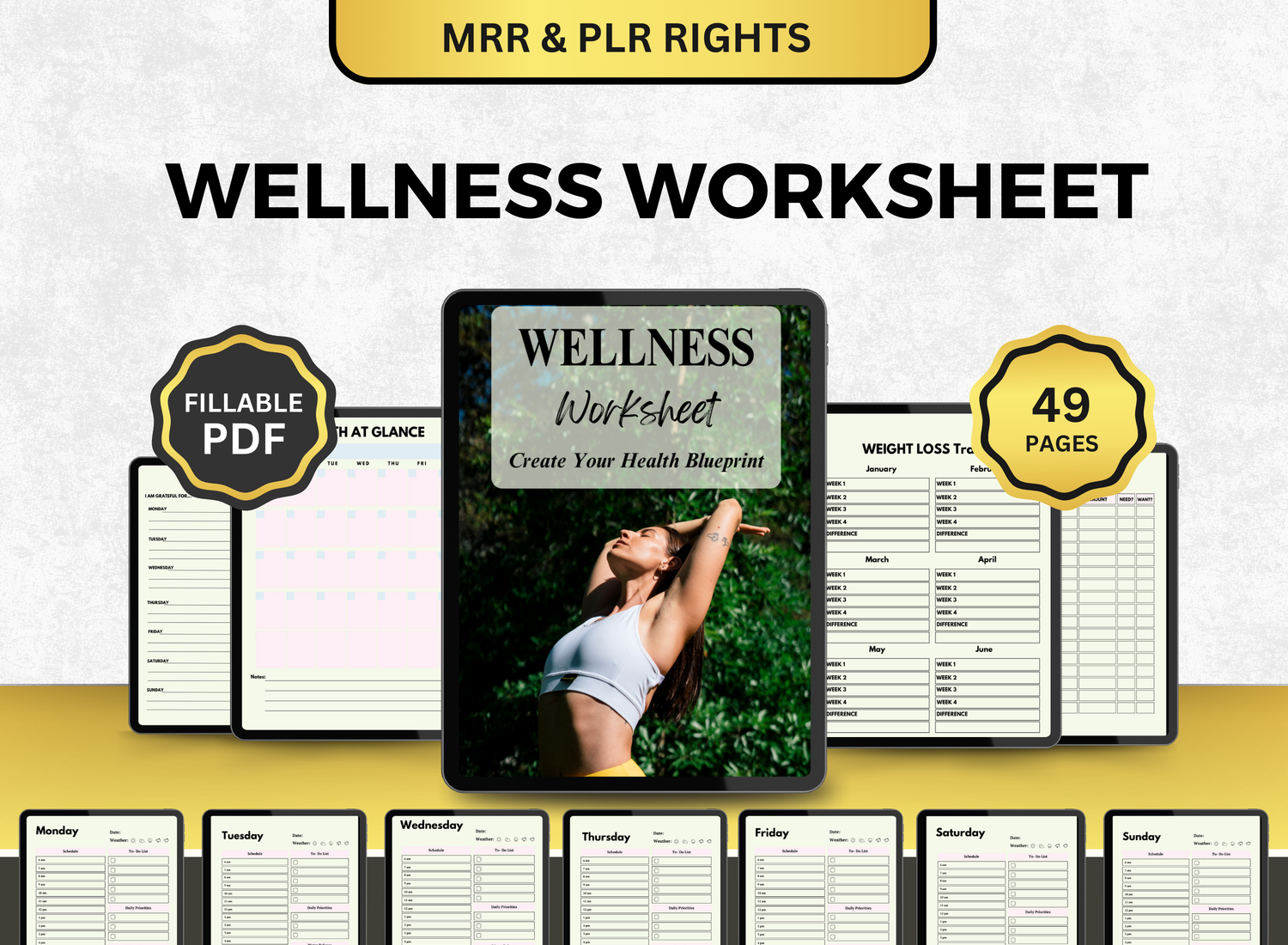How to Create a Bill Calendar in Excel
With how fast pace the world is now, it is super easy to forget when a bill is coming up or if your bills are stacking up because of this we highly recommend a bill calendar as a way to track them! One of the best tools for creating and managing a bill calendar is Microsoft Excel. As it helps you plan and keep track of your spending, automates computations, and lets you create a bill calendar spreadsheet that works for you.
For novices and intermediate users, this tutorial will provide step-by-step directions on how to design an Excel bill calendar from scratch. After reading this post, you will have a working monthly bill calendar that will assist you in managing your money. A bill schedule template will help you manage your money, whether you're paying for utilities, rent, or subscriptions.
Page Contents
☰Why You Need a Bill Calendar📅
A template for a bill calendar is a vital tool for financial organization. It helps you by clearly outlining your bills, their amounts, and the due dates.

- Avoid late fees
- Track your expenses
- Improve cash flow management
- Reduce stress
A bill calendar spreadsheet is a useful and user-friendly tool that helps you maintain financial organization.
📝Step-by-Step Guide to Creating a Bill Payments Tracker in Excel
Step 1: Open a New Excel Workbook
To begin, launch a fresh Excel workbook. The workbook might be called "Bill Calendar Tracker" or "Monthly Bill Calendar." Staying on top of your bills is ensured if you save it in a folder that is convenient for you.
Step 2: Set Up Your Columns
For an effective bill calendar spreadsheet, you’ll want to create the following columns:
- Bill Name
- Due Date
- Amount
- Payment Method: E.g., credit card, bank transfer, online
- Status
- Notes: Things like payment confirmation, reminders, or any other details
Here’s an example of what your first few rows might look like:
Step 3: Create the Calendar Layout
After setting up the required columns, the actual monthly bill calendar planner needs to be made.
- Header Row: Label the first row with the names of the columns: "Bill Name," "Due Date," "Amount," "Payment Method," "Status," and "Notes."
- Date Columns: List every day of the month (for example, 1 through 31) in the first column. You can put a bill in the appropriate row if it is due on a specific day. If you wish to track bills over several months, you may also include the months as part of the header to distinguish between them.
-
Color-Coding: Use color-coding to make your bill schedule template easier to read and more aesthetically pleasing. For example:
- Use green for bills that have been paid.
- Use red for bills that are overdue.
- Use yellow for bills that are due soon.
- You can also apply conditional formatting for automatic color changes based on the status of the bill.
Step 4: Add Formulas for Total Amounts
The ability to do computations is one of Excel's many wonderful features. You may monitor your total debt by using the simple SUM calculation.
For example, to calculate the total amount due in a month, you can use the formula:
=SUM(C2:C31)
The total amount owed for the month will be obtained by adding the amounts in the "Amount" column (C2 through C31).
Step 5: Track Bill Payments
You can utilize the "Status" column to see if a bill has been paid. Here’s a simple approach:
- In the "Status" column, mark each bill as "Unpaid" or "Paid."
- Additionally, you can utilize Excel's conditional formatting to change the colors of the bills that are paid for. You can also change the color of the bills that are haven’t been paid for despite being past the due date.
Step 6: Create a Monthly View or Multiple Sheets for Different Months
If you want to track your bills month by month, make a separate sheet for each month of the year, labeled "January," "February," "March," and so on.
Making a single monthly bill calendar for the entire year would be an additional choice. In this instance, the months of the year would be listed in the columns, along with the bill details for each.
Step 7: Automate Alerts (Optional)
Excel allows you to set up alerts for upcoming bills. You can use Excel’s conditional formatting to highlight cells with bills due in the next few days. For example:
- Highlight the "Due Date" column.
- Go to the Home tab → Conditional Formatting → New Rule.
- Choose Format cells that contain and set it to highlight when the due date is within the next 5 days or any other condition you prefer.
By doing this, future bills will be automatically highlighted, which will make it simpler to remember to make payments on time.
Step 8: Save and Back Up Your File
It's crucial to save and backup your file after configuring your bill calendar tracker. You may access it from anywhere by using cloud storage services like OneDrive or Google Drive, or you can save it locally.
📬Excel-Related Queries on Bill Schedule!
1. How to make a bill calendar in Excel?
╰┈➤ˎˊ˗ Create a new spreadsheet before creating a bill schedule in Excel. Make columns for the following: Bill Name, Due Date, Amount Due, Payment Status, and Date of Payment. Fill in the Bill Name and Due Date sections with the names of all your bills and the dates they are due. Due dates can be shown in a comprehensible manner by using Excel's date formatting features. Create a drop-down list under Payment Status (e.g., Paid, Pending) to track payment status. As payments are made, you may quickly change the status thanks to this. By using conditional formatting to indicate bills that are approaching or past late, you can visually monitor due dates.
2. How do I set up a bill payment schedule?
╰┈➤ˎˊ˗ The first step in creating a bill payment schedule in Excel is to make a list of all your regular invoices together with the dates and amounts that they are due. For every bill, whether it's weekly, monthly, or quarterly, make a recurring schedule using Excel's AutoFill tool. You can make a row for every month of the year and put the next bills' due dates in the appropriate columns. Calculate the total amount paid each month using formulae to maintain consistency and make sure your bills fit within your allocated spending limit.
3. How do I organize my bills?
╰┈➤ˎˊ˗ Using Excel to arrange your bills is easy and efficient. Make distinct categories for every kind of bill, such as credit card, mortgage, utilities, etc. Sort your bills according to their due dates so you can quickly keep track of which payments are approaching their due dates. Color-code bills according to their payment status (paid, pending, or past due) by using conditional formatting. You can also stay organized and on top of payments by setting up a monthly bill tracker with tabs for each month.
4. How do I create a monthly bill chart in Excel?
╰┈➤ˎˊ˗ First, make sure your bill calendar contains the required information, such as the bill name, amount due, and payment status, before creating a monthly bill chart in Excel. Next, compile your monthly bills in a different area. To do this, use the SUM function to determine the total of all of your bills for the month. Navigate to the "Insert" tab, choose the data, and then insert a chart (such as a pie chart or column chart). For a visual depiction, the chart will compare several bill categories or show the total bill amounts. This makes it easier to track payments and view the breakdown of your invoices.
🔎Frequently Asked Questions (FAQs)
1. How often should I update my bill calendar in Excel?
╰┈➤ˎˊ˗ Every week, or whenever a new item is added or every time a bill is paid, is the ideal time to update your bill calendar spreadsheet. This will allow you to keep an eye on how much you spend and ensure that you don't miss any payments.
2. Can I automate bill payments through this tracker?
╰┈➤ˎˊ˗ Though it won't pay bills automatically, you can utilize the bill calendar tracker to be reminded of approaching deadlines. Additionally, you may utilize the tracker to see which bills have already been paid and set up periodic bill payments through your bank.
3. How do I handle irregular bills that don’t have a set due date?
╰┈➤ˎˊ˗ Just add the bill to the tracker along with a note indicating when the next payment is due for irregular bills, such quarterly or annual payments. Conditional formatting in Excel can also be used to create reminders that will notify you when these payments are due.
4. How do I create a monthly bill calendar template for multiple months?
╰┈➤ˎˊ˗ Within a single Excel file, you can create several sheets, each one devoted to a distinct month. A monthly bill calendar style with the information for each month in a different column is an alternative.
5. Can I track my bill payments for a year with this system?
╰┈➤ˎˊ˗ Indeed! You may keep track of bill payments for a full year by adding columns or making separate sheets for each month. You can see your finances all year long using a 12-month bill planner template.
6. How can I track my bill payments in different currencies?
╰┈➤ˎˊ˗ It's easy to add a currency type column if you have bills in several currencies. For simpler tracking, you may also apply Excel's currency conversion algorithms to combine the sums into a single currency.
One effective method to keep your finances organized and manage your monthly expenses is to create a bill calendar tracker in Excel. You can make sure you never miss a payment and remain on top of your financial obligations by following the instructions in this guide to create an Excel bill calendar that keeps track of due dates, amounts, and payment statuses.
Excel's versatile tools, such SUM functions, conditional formatting, and automated notifications, can make managing your bills easier. With a little tweaking, your bill schedule template will turn into a vital resource for managing and monitoring your finances.